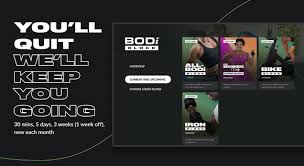StatusIQ – How to Show Alarms by Severity

When you use StatusIQ, you’ll have the option to show alarms by severity. This enables you to view alarms by severity level, filter them based on their severity, and print an alarm table. In addition, you can unpick alarms. To do this, click on the “Alarms” tab in the StatusIQ window and choose “Show alarms.”
Configure StatusIQ to show alarms
One of the most important aspects of service outage diagnosis is proactive communication. This not only deflects support tickets, but also improves the customer experience. With StatusIQ, you can create a reliable, customizable status page and keep customers updated on the progress of their services. Your customers will appreciate the proactive communication, and it will also help you stay in front of your customers.
You can configure StatusIQ to show alarms by changing the settings for each alarm. For example, you can change the number of periods between alarms. You can also specify whether you want an email to be sent when the alarm is triggered. In addition, you can customize the name of the alarm.
The Alarm Status Table component allows you to see the status of individual alarms, multiple alarms, or the whole alarm system. You can even acknowledge an alarm, thereby resetting the alarm’s Unacknowledged occurrence counter. You can also use the alarm viewer to analyze alarm events, as well as see the history of each alarm.
You can also bind alarm properties to other Tags or expressions. For instance, you can bind an alarm to a process status tag, so that it stops alarming when production stops. Another option is to bind the alarm to an operator-manipulable Tag. This allows you to create custom alarms based on your specific needs.
Filter alarms based on severity
Filtering alarms based on severity allows you to restrict the notifications you receive. To do this, you can set a severity range and an alarm class. The severity range can be set to either normal, warning, or critical. The severity range can also be used to exclude alarms with values outside that range.
Alarms are generated when a policy is violated. You can view these alarms and filter them based on severity, type, and timeframe. You can also notify the network administrator if a policy is violated and view network activity on the affected interface. To use this feature, you must set a severity range, but you can also select the time range for the evaluation cycle.
Severity process variables are defined in the IOC database. Specifically, a PV must have a value greater than zero. To enable this setting, you must have an active global monitoring session. You can configure the severity process variable in the IOC database by specifying its name, channel, and field name. This value must be different from the value set for the default group.
There are two ways to filter alarms based on severity: by using the “default mask” option in the configuration file or by using the $ALARMCOUNTFILTER line. The default mask value for an alarm is one, but you can customize this value as needed. The value of the mask in this field refers to the number of alarms logged with a particular severity.
Alarms are displayed with a summary of their severity in the summary bar. This makes it easy to select the severity of the alarm. You can also view a summary of the alarms in the alarms table by right-clicking the alarm table header.
Print alarm table
There are several different options that allow you to customize the Alarm History Printing format. First, choose how many columns to print. You can also specify the width of the columns. When you have selected the columns and the order, the format is applied as a print layout. This setting is specific to your local IGSS configuration and cannot be shared between other machines. You can disable this setting if you don’t want to change it.
You can also simplify your Alarm Status Table. If you only need to print a certain alarm, uncheck the other checkboxes. If you don’t want to print the entire table, enable the “Marquee Mode” option, which scrolls through the alarms automatically. This option allows you to reduce the number of columns and rows, while still displaying all of the important information.
You can also filter alarms by Tag provider, which means you can view alarms with a particular tag provider. If you want to use more than one Tag provider, separate them with commas. Otherwise, use “.” as the default Tag provider. You can also set the height and width of the Alarm Table and define the alarm states in seconds, minutes, and hours. The table also has the option to toggle a built-in column selection popup menu. Finally, you can choose to display the Manage Shelf button at the top or footer.
Un-pick alarm
If you’re tired of getting notifications every time your alarm goes off, you can easily un-pick alarms. This feature is found in the alarms menu. It is also possible to mute your alarms. You can mute them by selecting the relevant resources and clicking the “Mute” button. This will make the alarms in your list unavailable to receive notifications until the next polling cycle.
View my alarms
The View My Alarms page provides an overview of the status of all of the alarms associated with your monitoring account. This page also allows you to delete alarms from the list. If you have the appropriate MSP Operator or Admin role, you can also filter the list by severity level and acknowledgement status. You can also export your alarms to a CSV or PDF file.
You can also use this feature to manage the number of repeating alarms. This will allow you to synchronize alarms from different apps and reduce battery drain. Additionally, it also allows you to set a default alarm for different activities. This feature is available by selecting the Activities tab from the Tools menu. Then, select Default Alarm options for each activity type.
View My Alarms provides you with a quick and easy way to manage the alarms that you receive. You can filter them by acknowledgement status and alarm type. Additionally, you can assign a technician to respond to alarms by clicking the technician ribbon icon. Users associated with customer accounts can also be selected from the drop-down list.