How to Easily Add Tasks to Google Calendar
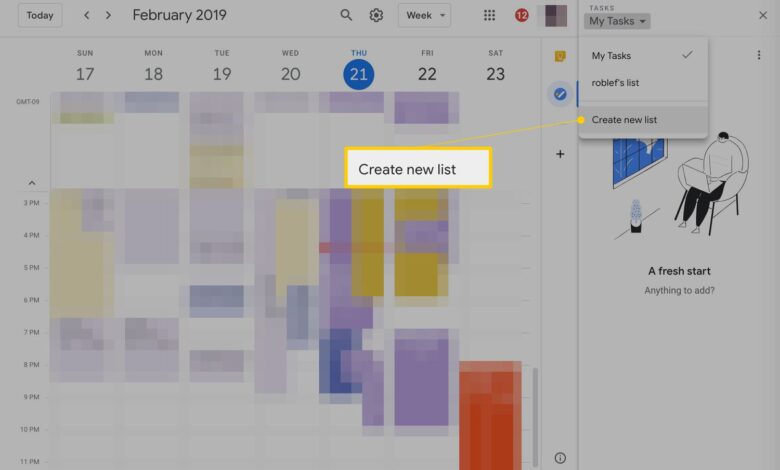
How can someone make sure they never overlook significant birthdays, anniversaries, or meetings at work? with the Google Calendar application. It assists people with hectic schedules in keeping track of all their forthcoming events. Add Google Tasks to it for more task functionality.
With Google Tasks, users can create to-do lists and check off tasks as they are finished. The process of adding tasks to Google Calendar will be covered in this post.
Additionally, Amelia, a top appointment scheduling service, will be highlighted. Because of its integration with Google Calendar, users can easily set up meetings.
Google Calendar has two systems for to-do lists. They are Google Reminders and Tasks.
Despite their similar sounds, these are extremely distinct. To begin, let’s examine the process of adding Google Calendar task integration.
What does “Google Tasks” mean?
This Google to-do list syncs with the user’s email and calendar. In 2008, Google Tasks—which is distinct from Chrome’s Task Manager—was introduced.
Neither the desktop edition of Google Calendar nor Gmail offered one-click access to the app. As a result, its popularity was lower than that of Google’s other features.
A modification was made to Google Tasks in June 2018 to improve accessibility. This modification involved condensing everything into a single perspective.
Additionally, they introduced a “Tasks” symbol to the Calendar, Drive, Gmail, and Hangouts sidebars. This eliminated the necessity of alternating between task scheduling solutions such as Controlio.
Google wants the Tasks feature to be the “one destination to track all you need to do in G Suite,” and this is in keeping with that goal.
It is possible to designate tasks and reminders as “done.” If a task isn’t marked as finished, it will be moved to the next day, but reminders won’t.
This Google Tasks function aids users in remembering significant occasions and obligations. particularly those who use the desktop and web versions of Google Calendar.
You can program reminders to run every day, every week, or every year. Therefore, it is not necessary to repeatedly enter the same reminder.
This recurring option is not available in Google Tasks.
How to Add Tasks to the Web Version of Google Calendar
Use the procedures below to add a task to Google Calendar’s web version:
Launch Google Calendar and log in.
To enable created tasks to appear on Google Calendar, click the “Tasks” box in the middle-left corner of the page.
In the right sidebar, click the “Google Task” icon. This icon, which is the second one from the top, is a tiny blue circle with a white line and a yellow spot inside of it.
Select “Add a task.”
To include additional information, such as deadlines or subtasks, type a description or select the edit icon (the pencil).
After adding the required information, click “Save.”
To the right of the screen, the task will show up in a task list.
How to Add Tasks to a Mobile Google Calendar
Get the Google Tasks app on your phone for free from the iOS App Store or Play Store. Use the procedures below to add a task to Google Calendar on a mobile device:
Launch the Tasks application.
Tap the three lines that are stacked horizontally to sign in to Google, then choose the account you want to use.
In the lower center of the screen, press the plus symbol.
In the pop-up window, type the task name.
Press the horizontally stacked lines beneath the headline to add more information. Or assign a date to the assignment by tapping the calendar button.
Press “Save.”
The task can be renamed, but it is automatically saved under a “My Tasks” list. The Google Tasks app on the phone is where saved tasks will be kept.
These subsequently sync with both the desktop/web and mobile versions of Google Calendar.
The mobile and desktop versions are comparable. The overflow menu is located in the lower right corner of the mobile app.



