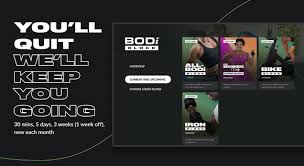How to Fix Windows 10 Sleeping Mode Not Working
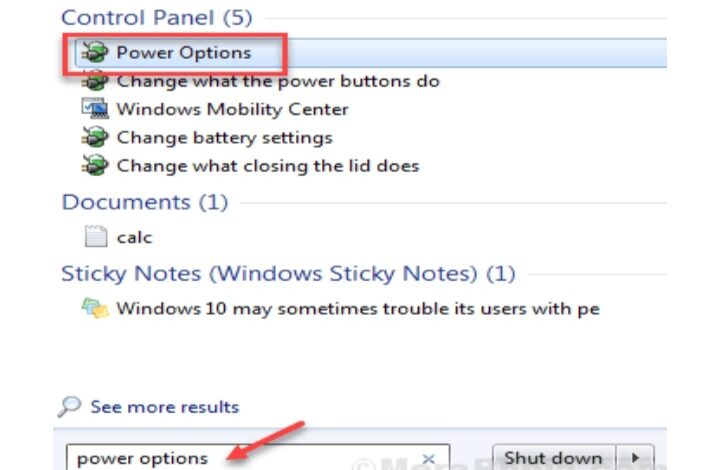
Does your computer not sleep? Are you experiencing slowing down? I’m getting error messages saying DLL was not located, DLL could not be located. What’s wrong?
Being a computer user for more than five years, I’ve learned about this issue in person. It’s a huge issue and the majority of people don’t realize it exists. I’ll tell the truth that it’s a serious issue and could be the reason that your computer isn’t sleeping anymore. Let’s find out what is causing this problem and what you can do to fix the issue. While doing this process if you are facing the error of ps4 error ws-37403-7. Follow this mention instruction link .
Windows makes use of various tools for managing processes in order to accomplish various tasks. Therefore, when it completes an activity, it saves all background files. However, there are some that aren’t used by Windows. If you begin working on your computer, the files are not being utilized to begin running and taking advantage of the system resources.
This is a simple explanation, but I’ll clarify it further. When you first start working on your computer, it has to be able to access the data it requires to perform its duties. The issue occurs in the event that one or more of those files isn’t available. This renders Windows not able to access the data it requires to operate.
However, I’m digressing. If you’re trying to get rid of Windows 10 sleeping mode not working It’s a good idea to remove all corrupted files off your computer. The good thing is you can do this by hand too. It might sound like a challenging task but it’s really not.
All you have to do is get a registry clean-up application then install the program on your computer. After the software is installed it will scan your system, identify issues, and then fix the errors. It is not necessary to perform any work manually. The program will take care of this for you automatically. If you’re not comfortable working in the registry by yourself and you’d prefer to engage a professional to manage this for you.
There are plenty of people that have expertise in this area. They’ll be willing to help or be willing to charge a cost for their assistance. They’ll find quickly and repair the file that is causing the issue for you. The best part is that it is that they will not erase permanently the important files you have.
If you’re trying to solve the issue of Windows 10 sleeping mode not working, try these easy tricks. Make sure you backup your most important data first. In this way, if something goes wrong in the process, you will always get them back. You don’t want to lose all your work due to the fact that you didn’t have backups of your documents. Don’t leave anything to chance, and make sure you fix Windows 10 in the most efficient way you can.
The first thing to do is to clean rid of all applications being run in the background. This might seem like a straightforward task but you’d be amazed at the number of users use background programs that constantly run on the background. And they’ll continue running even after you’ve finished doing something else. This can slow down your computer and makes it more difficult to repair Windows 10 in Sleeping mode. Like every other kind of problem, the more apps open the more difficult to solve.
The next step is to head over to your recycle bin and clean of any unnecessary files. If you erase the file, it creates an entry in your recycle bin. Sometimes the entries get corrupted, and it is difficult to locate them. Therefore make sure you clean out your recycling bin.
Then, it’s time to tidy up the hard disk. Be sure to not erase any crucial files, like your security or financial files. This could be the reason for the issue. If you do not have any of these issues, you’ll need to format your hard drive which will make your PC quicker and more stable.
If you’ve learned the steps to fix Windows 10’s sleeping mode issues it’s time to figure out what you need to do to improve the speed of your PC. It’s time to open the task manager. Click “Task Manager”, then “Performance”. It will look something like this the following: System Performance. Click the arrow near the icon of the clock and then turn off the clock. This will let your computer perform more smoothly. If you also notice errors that indicate you computer’s running hot It is essential to raise temperatures of the computer by changing the settings in your windows.